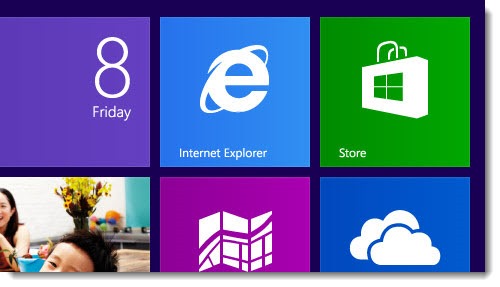
This tip is directed to people experiencing Windows 8 for the first time on a desktop or notebook computer who want to minimize confusion by spending most of their time on the familiar Windows 7-style desktop.
TIP
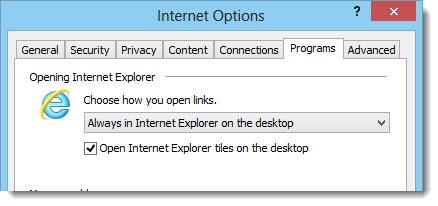
In Internet Explorer, click on Tools / Options / Programs.
Choose to open links: “Always in Internet Explorer on the desktop.”
Check the box: “Open Internet Explorer tiles on the desktop.”
Applies to: Windows 8 on desktop PCs and notebooks.
Not a very good idea: Windows 8/Windows RT on tablets. The touchscreen friendliness of the IE full-screen app makes it worth learning how it works.
Does not apply: if you install Chrome or Firefox and set one of them as the default browser in Windows 8. If Internet Explorer is not the default browser, the IE full-screen app disappears completely.
There are two versions of Internet Explorer in Windows 8. The transition between them is one of the most jarring experiences for first-time Windows 8 users.
Internet Explorer 10 on the desktop is instantly familiar. It is visually identical to Internet Explorer in Windows 7. Addins like LastPass or the Google Toolbar work as you’d expect. Your Favorites are under the star in the upper right corner.
When you click on Internet Explorer on the Windows 8 Start screen, you won’t see that comfortable, familiar desktop version. Instead you’ll be taken to the full-screen IE app, a completely different view of the web where pages are displayed full-screen with no visible controls at all.
As you become familiar with Windows 8, you will be more comfortable with the IE app. As with most other apps, a right-click on the mouse exposes controls on the top and bottom.
Open tabs are displayed across the top. Pages can be pinned to the Start screen with the thumbtack icon. Clicking on the wrench icon transfers the onscreen page to the desktop version of Internet Explorer. Clicking in the address bar brings up an additional bar at the bottom showing pinned sites and Favorites. Start typing in the address bar to do an instant search through your Favorites.
First-time Windows 8 users will find the IE app to be disorienting. It appears unexpectedly – there are rules about how one or the other browser is chosen but my first impression was that the IE app was appearing haphazardly, and I found it unwelcome. It’s not easy to predict which version of Internet Explorer will appear if you click a link in another program or app. Not to mention that addins do not work in the IE app and I feel helpless online without LastPass.
The settings in the tip above effectively disable the IE app. All links and Start screen tiles lead to the desktop version of Internet Explorer. Many people will want to spend most of their time in the Windows 8 desktop, in an environment that closely resembles Windows 7, and that means minimizing the number of surprise trips out to full-screen apps like the IE app.
You can get to the Internet Options dialog from the desktop version of Internet Explorer, or by going to the Windows 8 Start screen and typing “links,” “launch,” or “open links.”
After you’re more familiar with Windows 8, go back and revisit the IE app – there are some advantages to the uncluttered screen for reading web pages without distraction, and you’ll need to know your way around the app if you get a Windows 8/RT tablet. Until you’re ready, though, use this tip as a starter to help you get oriented.

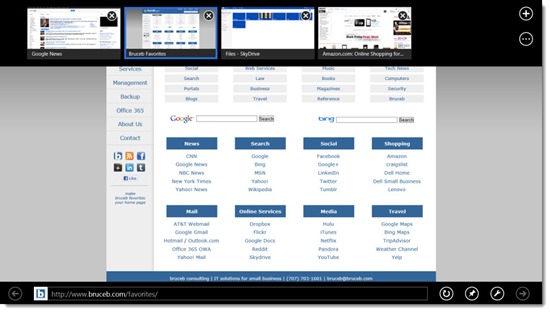
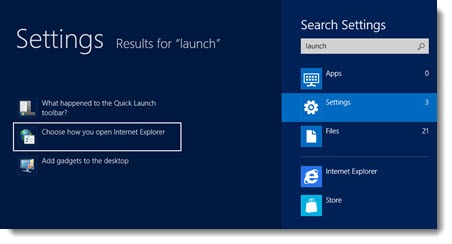

Trackbacks/Pingbacks