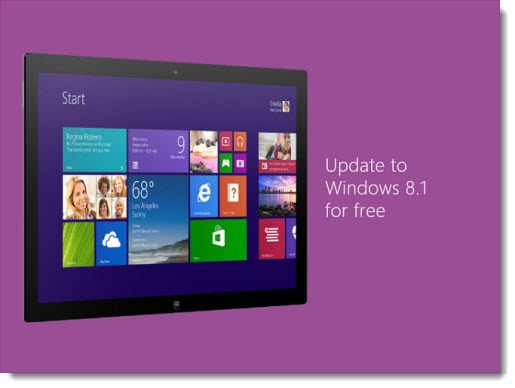
By this time all Windows 8 computers should be running Windows 8.1, the update that is installed from the Windows Store. (If you’re not sure, this article will help you find out if you have Windows 8.1 and give you some tips about how to install it.)
The most significant changes to the interface in Windows 8.1 and the major update that followed it in April are aimed at keyboard and mouse users. Here are some places to check settings that might make Windows 8 more comfortable.
There are no right or wrong choices for these settings. Everyone will have a different preference. I’ll point out the ways to make a Windows 8 computer work more like Windows 7 – but I don’t necessarily think it’s a good idea.
Start on the desktop instead of the Start screen
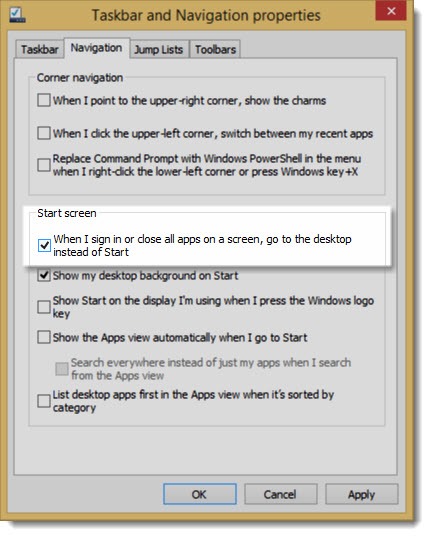
Go to the desktop, right-click on the taskbar at the bottom, and click on Properties. The Navigation tab has a checkbox that determines whether you go to the desktop or the Start screen when you log in. By default, Windows 8.1 sends non-touchscreen users to the desktop, but the setting is not always applied automatically if you upgraded to Windows 8.1. If you’re seeing the Start screen and you’d like to avoid it, check the box.
While you’re there, make sure you check the box to “Show my desktop background on Start.” It makes the transition to the Start screen much less jarring.
Turn off some of the slideout panels
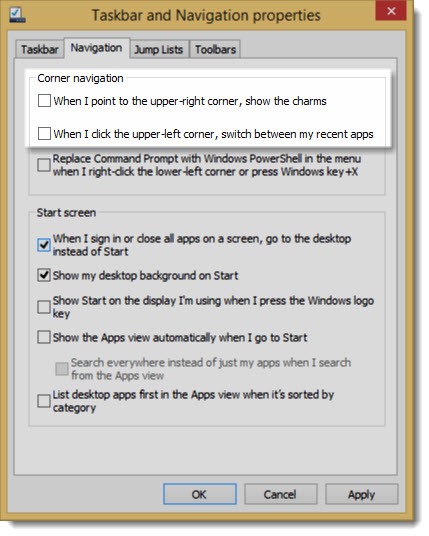
On the same Navigation panel, you can turn off the slideout panels that appear when the mouse is in the upper left or upper right corners. Keyboard and mouse users seldom use the program switcher in the upper left corner, and the charms bar can be distracting when your mouse is heading to the upper right corner to close a program.
Set Metro apps so they do not appear on the taskbar
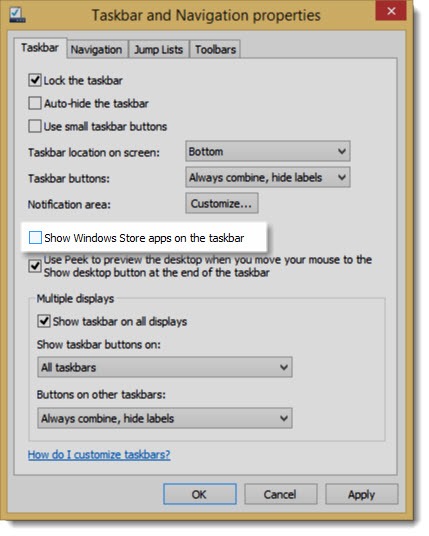
After the April update to Windows 8.1 is installed, the Store icon appears on the taskbar. It’s symbolic; its purpose is to let you know that the new fullscreen Metro apps will appear on the taskbar if they are running. If you ever go to the Start screen and click on Weather or News or Travel, for example, they will appear on the taskbar while they’re running.
There’s no downside to this. I suggest leaving this setting alone (although you may want to unpin the Store icon so it’s not always visible). But you can turn off those taskbar icons if you must. Right-click on the taskbar, click on Properties, and uncheck the box on the Taskbar tab.
Set Internet Explorer to open on the desktop
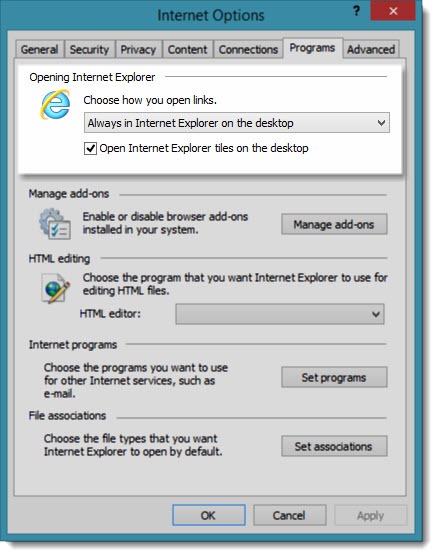
Most keyboard and mouse users would rather stay on the desktop to use Internet Explorer. It takes a while to become familiar with the new Metro version of IE and it can seem unwelcome if you’re not expecting it.
If Internet Explorer is your default browser, then click on Tools / Options / Programs in IE. Choose to open links: “Always in Internet Explorer on the desktop.” Check the box: “Open Internet Explorer tiles on the desktop.”
There are more details about these IE settings here.
Set Outlook to be responsible for mail
Outlook users are confused when some mail links open up the new Metro version of Mail instead of opening up in Outlook. It’s possible to bypass the fullscreen Mail app and stay in Outlook.
Full instructions are here. In short: find Default Programs, click on Set your default programs, highlight Microsoft Outlook, and click on Set this program as default.
Microsoft has been working hard to recover from the poor first impression that Windows 8 made when it arrived without familiar menus and controls. Windows 8.1 has evolved to the point that you shouldn’t feel it’s something to be avoided. There’s more information here about other new Windows 8.1 features – right-click menus on Start screen tiles, title bars in Metro apps with an X in the upper right corner to close them, and more. Many of the changes in the last year have been designed to appeal to keyboard and mouse users.
Oh, and don’t overlook those new fullscreen apps and the increasingly tempting apps in the Windows Store. Personally, I’m spending more time every day in fullscreen Metro apps – NextGen Reader for following RSS feeds, Tweetium for Twitter, and the powerful News and Travel apps from Microsoft, among others.

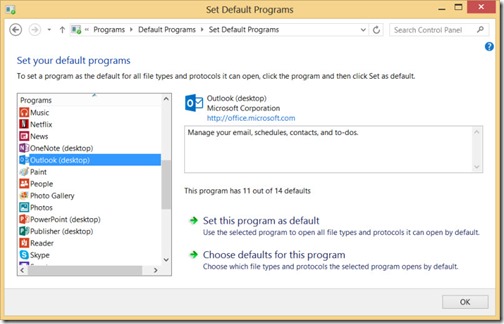

Trackbacks/Pingbacks