Previously:
Enable Outlook 2010 Search And Indexing On Windows 7
I love my new Samsung Series 9 laptop even more now that I have finally put to rest the arcane issue that I described here. I’ll put down some geeky details for people who might stumble on this in a Google search. The rest of you can go back to work – this isn’t for you.
ISSUE
When the Samsung Series 9 is shut down and restarts, the Windows Search service startup is set to “Disabled.” Although it also shows “Started,” in fact it is not functioning.
If the service is stopped, set to “Automatic (Delayed),” and restarted, it behaves normally until the system is shut down again.
If Outlook is started before the service is running correctly, the search service does not work correctly in Outlook.
PARTIAL RESOLUTION
As I described in the first post, the Indexing Service was turned off. Both the Indexing Service and the Windows Search Service have to be running for Windows 7 to handle searches correctly.
FINAL RESOLUTION
For unknown reasons, Samsung left a file named SVCDELAY.EXE in the C:WindowsTemp folder. A scheduled task runs that file whenever any user logs in. The accompanying SVCDELAY.INI file has these lines:
[32Win7]
ShowWin = FALSE[64Win7]
ShowWin = FALSE
Setup1=sc config wsearch start= delayed-auto
Setup2=net start wsearch
Setup3=sc config wsearch start= disabled
Setup4=sc config sysmain start= auto
The sequence of WSearch commands – Setup1, Setup2, Setup3 – matches what happens. Apparently the SVCDELAY.EXE program processes those lines in order – sets the Windows Search service to Delayed Start, starts it, then sets it to Disabled, which breaks it.
The location in C:WindowsTemp leads me to think that these files were supposed to be removed before the system is used. In any case, removing the scheduled task puts everything back to normal.
THE PLANNED WORKAROUND
It took hours to track that down. I had planned to work around the issue this way. It’s not necessary now that I’ve discovered the underlying cause but the exercise might be helpful.
The idea was to change the service startup type from the command line, then start the service. Here’s what I wound up with in a little batch file named StartWSearch.cmd.
sc stop WSearch
timeout /t 10 /nobreak
sc config WSearch start= delayed-auto
timeout /t 5 /nobreak
sc start WSearch
- Stopping a service with the SC command requires the underlying service name, not the one shown in the Services control panel. Right-click on a service and click on Properties and you’ll see the service name. The Windows Search service name is “WSearch.”
- I had to insert a delay with the Timeout command for the service to have time to stop. “Timeout” is apparently new for Vista and Windows 7 – I remember having to do other tricks to insert a delay into an old DOS batch file.
- The /nobreak switch ensures that the batch file won’t be interrupted by a random keyboard press.
- The batch file has to be run as administrator or it will show a series of “Error Access Denied” messages and terminate. It’s possible to right-click and run as administrator manually but I was trying to automate it. When you look at the properties of the batch file, the checkbox to run as administrator is greyed out on the Compatibility tab.
- RUNNING A BATCH FILE WITH ADMINISTRATOR PERMISSIONS IN WINDOWS 7: Create a shortcut to the batch file, then right-click the shortcut and click on Properties. There is an “Advanced” button on the Shortcut tab – and lo and behold, there is another checkbox to run the shortcut as an administrator.
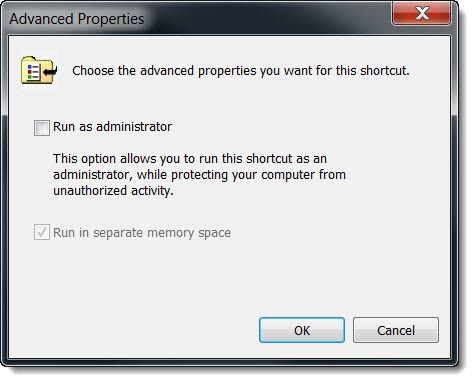
The batch file would have been an adequate workaround as long as I remembered to run it after I logged in (or solved the problem that was keeping it from running when it was in the Startup folder.) Fortunately it wound up not being necessary after tracking down the mysterious SVCDELAY.EXE that caused all the trouble.
I’m ready for easier problems now. This was a tough one.

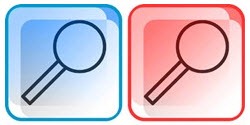

Thanks a million frm Indonesia.
Thanks it worked like magic!!!
Great find! Kudos Bruce! (I’ve got a Samsung NP305U1A-A02 11,6″)
I’m just wondering, where was SVCDELAY scheduled exactly? (looking around in Windows Task Scheduler, but that’s looking for a needle in a haystack on my laptop).
It was in Task Scheduler. I don’t know any better way to find it than a manual search. You could also try a utility like Autoruns to get an easier list to look through. Good luck!
Thank you so much Bruce, it was of great help!
Bruce, you are sure good at seeing a problem through! Thanks for sharing your wisdom.
I have the same problem, but not on a Samsung 9 laptop. In my case it started after I moved my Lenovo laptop into Fusion on my MacBook Air. I’ve tried all the methods and suspect that like the Samsung, there’s something shutting down indexing.
How did you find the SVCDELAY file the first time?
Thanks!
Luck! I just couldn’t leave it alone and kept digging. My guess is that it was something created by Samsung; you may be wrestling with something proprietary to Lenovo if you brought over a whole system image, or one of the Windows/Office settings that can do the same thing. It can drive you crazy. Happy hunting!
Good job! This was quite an annoying problem. Scheduled task Disabled, problem solved. Now if I can just get to the root cause of a Stop D1 error I have been getting. Thanks for the info!
OMG, I had the same problem and it was making me CRAZY, THANK YOU so much for discovering the root cause of the problem. I fixed it and now windows search stay enabled!
Thank You Thank You Thank You!!!
it works!
I just had to do as per Gary’s comment on 07/29.
BIG THANK YOU
Marc
So all I need to do is delete both svcdelay.exe and svcdelay.ini files from the windows/temp folder? because I tried and it’s not working. still the same problem with outlook; “the windows search engine is currently disabled, etc…”
H E L P
After you’ve done that, go back through the other steps to make sure the Indexing and Search services are started. (My first article describes the discovery that the Indexing Service was not set to start automatically.)
Then go into the Indexing Options in Control Panel and reset everything in sight so the index goes back to its defaults. In addition to rebuilding the index, Gary’s comment on 07/29 has one additional step through the troubleshooter that might help.
Good luck!
Great find, I had this issue for a while, it was driving me nuts