Previously: Windows 7 Searches – Small Business
When you click on Documents in the Start menu in Windows 7, your cursor arrives blinking in Libraries. I’ve been annoyed by that for months, but I finally had an “ah-ha!” moment when I discovered what libraries can do for searches. Let me give you some background about libraries, from the perspective of a small business or law firm user.
Libraries are collections gathered together from different places and presented in a single view. There’s no folder on your C: drive named “Libraries.” A library is a special view of files stored in other places. By default, your Documents library contains your folder named “My Documents,” the one you’ve been seeing for years, which might be on your local computer or might be invisibly redirected to the company server. The Documents library also contains the Public Documents folder on your computer, which you may or may not have been using.
At first glance, that makes it seem like a library is a barrier that makes an extra click necessary to get to your files. There’s some truth to that if your goal is to make your way through the folder list on the left to get to a subfolder – it takes one more click to get to the list of subfolders in “My Documents.” The other library features make that extra click worthwhile.
The power comes from the header that is only visible in libraries, highlighted below, with two buttons: “Includes:” and “Arrange by:”.
Start by clicking “Arrange by: Folder” to see other ways to display the files. The choices under “Arrange by:” change in each library – documents can be displayed by date or type, pictures can be displayed by month or tag, music by genre or artist. The folder view is standard but the other views arrange files into visually appealing stacks, as if you’re looking at stacks of paper. Pictures look like this when they’re displayed by month, for example.
(While you’re looking at the way files can be displayed, don’t overlook Organize / Layout / Preview Pane to turn the right-hand pane on and off that displays a file when it is highlighted – very useful for documents and pictures.)
The real power of libraries is that they can display files from more than one place. Your Documents library can have your “My Documents” folder and the company files on the network server, displayed together. You can look at them separately or together, whichever is useful at that moment.
Many of you work in a small business or law firm with documents stored on the network server in a central location – the N: drive, the FirmDocs folder, the Company folder, however you refer to it. In your Documents library, click on “Includes:” and a window will appear that lets you add additional folders.

Click on Add and browse to the top folder that contains all the firm documents.

You can also browse to the network folder in Windows Explorer and click the button at the top to “Include in library.”

When you’re done, you’ll see the network folder listed as a library location. You can add more than one new location to your Documents library if you have several places where files are stored. The files aren’t being moved but you can browse all of them together as if they were all together on your computer.
If you see the error message “This network location can’t be included because it is not indexed,” it means the search program isn’t installed on the network computer or it needs to be configured to include the folder you tried to add.

There are many more ways to use libraries that I’m not touching on. If you’re hyper-organized, you can create more libraries for different purposes in addition to the default Documents/Music/Pictures/Videos. If you’re using several Windows 7 computers at home, you can accomplish really interesting things to share photos and other media around the house, stream media files online, simplify workgroup sharing with the new Windows 7 “Homegroups,” and more. There are some consequences to playing with the “default save” location in the Library Locations window. There’s more technical background and examples in this article about libraries.
For our purposes, if you’re using Windows 7 in a small business, add network file locations to your Documents library. Tomorrow I’ll show you some search techniques that might give you an “ah-ha!” moment of your own.


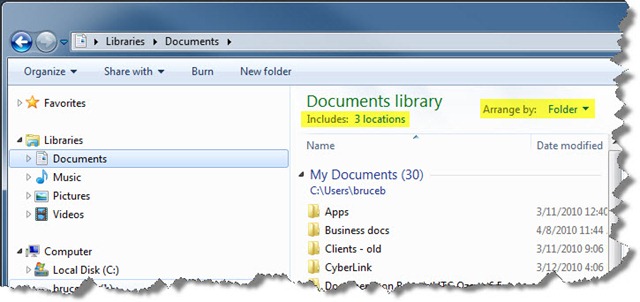
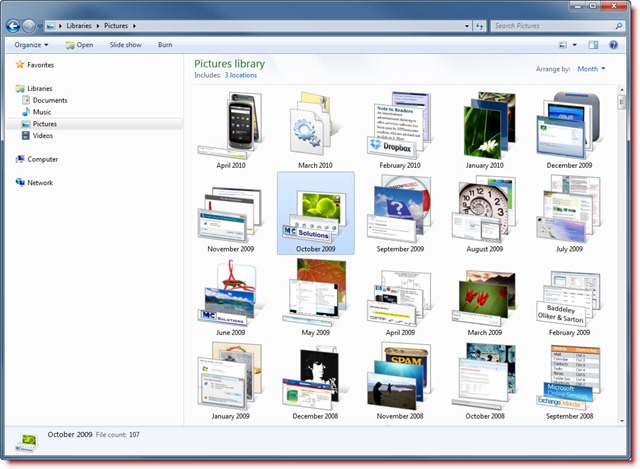

Trackbacks/Pingbacks