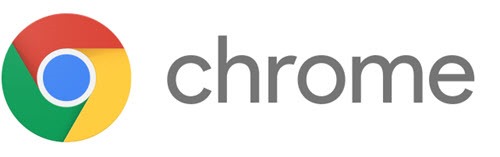
It’s the guiding principle of technology these days: everything is simple and easy once you know how to do it. I discovered a Google Chrome trick that makes me giggle with happiness.
Chrome lets you pin a website to the taskbar.
Really, that’s it. Doesn’t sound like much, does it? Let me tell you how it’s done, then I’ll gush for a while about why it’s such a swell trick.
How to pin a website to the taskbar in Google Chrome
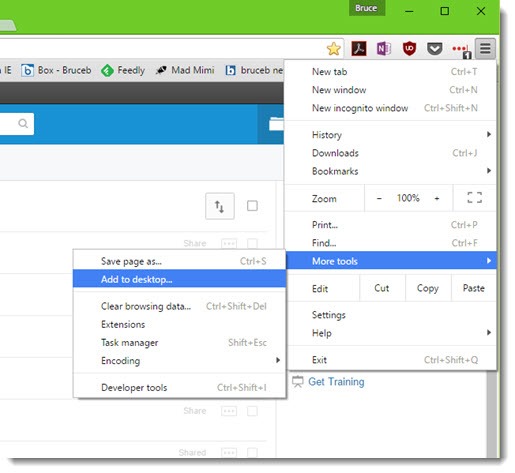
Use Chrome to browse to a website that you use regularly and that would be useful in its own window so it works like a program on your computer.
Click on the Chrome menu in the upper right. Then click on More tools / Add to desktop.
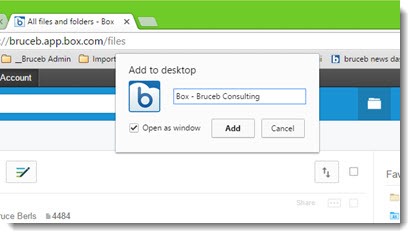
Type the name you want to see. Important: check the box to Open As Window.
Click OK. You’ll find a new icon on your desktop.
Right-click the icon. You can add it to the taskbar or to the Start menu. If you’re a person who stores things on the desktop you can leave it there, or you can delete it from the desktop when you’re done to keep things neat.
Ok. Seems kind of basic. Why is that so cool?
The shortcut opens up Chrome in a special window. It’s separate from the other browser windows and tabs. It doesn’t have the normal Chrome toolbar and buttons at the top. It looks just like any other program you’d run on your computer. And that’s the point.
We are using more web-based services all the time. They are replacing the programs installed on our computers. That’s why the market for traditional Windows programs is dying. It’s the reason that Intuit is trying to sell Quicken, it’s why traditional legal solutions like Timeslips and Time Matters are dying and being replaced by cloud-based practice management platforms like Rocket Matters and Clio, it’s why Act was replaced by Salesforce.
It’s clumsy to run those services as another tab in the browser. It’s hard to return to them and all too easy to close them accidentally when we’re closing the other tabs on the browser.
The pinned Chrome site runs separately, with its own thumbnail preview when you hover over it in the taskbar and with its own window separate from other programs. It shows up in Alt-Tab and Task View like any other program.
Although toolbars and extensions are not visible, they are still running. That’s crucial for me because LastPass is still able to fill in login credentials. If LastPass is set to autologin, the prompt for credentials flashes by and the logged-in service loads instantly.
Here’s a short list of sites where this might be useful. Pick the ones that apply to you. Imagine being able to have one-click access to them from your taskbar, Start menu, or desktop and run them like you run Outlook or Word.
• Office 365 webmail
• Outlook.com
• Gmail and Google Calendar
• Box (this one is huge for Box users! Browse all online files with all features available to search, preview, and open files, even if they’re not synced to your computer. It’s faster and has more features than the limited universal Box app for Windows 10.)
• Dropbox
• OneDrive
• Quickbooks Online
• Salesforce
• The online services running your business – for me it’s Autotask and LogicNow, you probably have one or two of your own
• LastPass Vault (this is another big one. It makes it far easier to treat LastPass as a notebook where you can add notes and look things up, instead of just depending on it to fill in blanks.)
Although this is most useful for web services, you can use it to create a shortcut to any website. If you uncheck the “Open in window” box, the shortcut on your desktop will open a new browser window to that page, with the usual Chrome toolbars and bookmarks.
This simple trick has changed my daily work flow. I’m slightly giddy about how wonderful it is.
Background
This is the latest incarnation of a feature that Google has been running under different names for a long time. Google’s vision was that we would become comfortable referring to online services as “web apps.” It created an “App Launcher” that ran in Chrome like a mini-Start menu to open “web apps” like Gmail and the rest. Apparently at one time it appeared on the Chrome menus as “Create application shortcut.” Last fall it became “Add to taskbar,” then at some point transformed into today’s “Add to desktop.”
The effect of it has always been to run cloud services – “web apps” – like programs. Some web apps are programmed to run in special ways in Chrome – for example, running continuously in the background even after the window is closed so they are always up to date when you return to them. That’s one of the reasons that Chrome has a reputation for being a resource and memory hog. Personally I turn that off: click on the Chrome menu / Settings; scroll to the bottom and click on Show advanced settings; then scroll to the bottom and uncheck System / Continue running background apps when Google Chrome is closed.
Google’s idea of an “app launcher” that sits in the taskbar never caught on. A few days ago Google announced that it is going to kill the app launcher in Windows. That won’t affect the shortcuts that you’re creating with the above tip. It makes that tip more important for the fourteen people who are using the app launcher and have to find another way to open web apps conveniently.
This is nothing new. Internet Explorer has been able to do this for years.
My, aren’t we well informed? Fine, smart guy, find your own tips.
It’s true. Microsoft introduced “Pinned Sites” in Internet Explorer 9. Drag a web address (actually the icon to the left of the http:// address) and drop it on the taskbar. It will pin itself and open in a separate window without any toolbars or menus. Or click on the IE menu / Add site to Apps to pin it to the Windows 10 Start menu as a tile.
There’s one crucial difference, though, and it’s driven me crazy for a long time. When a pinned website is opened in Internet Explorer, all add-ons are disabled along with all toolbars and menus. Microsoft says that’s a feature. It means, though, that LastPass isn’t working in the special windows for pinned websites. You know what I use those windows for? Services that require logging in. The IE windows are far less convenient if I have to flip to other windows to copy and paste my complex passwords every time I open the window.
I’ve been hitting Internet Explorer pretty hard lately. Really, you don’t have to stop using it. Nice browser. Loyal friend. But this is nearly the last straw for me on my path to Google Chrome. I’m carrying an iPhone, I’m using Google Chrome by default – dear, dear, my Microsoft world is crumbling fast, isn’t it?


What would make this feature perfect is if there were Back / Forward / Refresh buttons on the left next to the application icon. They don’t have to be large. They can be the same size as the app icon similar to what you see in File Explorer and other Windows apps.