Windows 10 has launched! Microsoft said 14 million computers were running Windows 10 after the first 24 hours, and Windows Central claims that the number had risen to 67 million computers after four days. If you’re interested, look around – there are hundreds of reviews and articles with descriptions of new features and tips for all types of users. Tom Warren’s review at The Verge is thorough and fair, and Paul Thurrott is singlehandedly writing dozens of articles about Windows 10 – how to do a clean install, how to change the default browser, how to master the Quick Access menu, and much more.
The executive summary:
• Windows 10 is being received well. User feedback is largely positive.
• Upgrades are going remarkably smoothly. There are people having problems, of course, but not in large numbers. (If large numbers of people were bricking their computers, tech journalists would be having a field day and obsessively making that the Windows 10 story. It’s quiet, and that’s very good news for Microsoft.)
I’m not going to pretend to tell you everything you might want to know about Windows 10. In the next few weeks, while you wait for your upgrade and give Windows 10 a little extra time to mature, I’ll cover a few practical tips aimed at small business users. With luck you’ll be better prepared for your first experience with Windows 10, whether that’s an upgrade or a new computer.
The sales pitch for Windows 10 starts with the return of the Start menu. The Windows 8 Start screen was hated by almost everyone, with unintuitive off-screen elements and oversized tiles that were ill suited to desktop computer users. Microsoft believes the Windows 10 Start menu successfully blends the best elements of the traditional Windows 7 Start menu and the Windows 8 Start screen. There’s a left column of text entries for programs and controls for basic functions like Power and Settings. On the right are Windows 8-style tiles that can be configured as another way to get to frequently used programs, with extra information from programs that can make “Live Tiles” flip around with updates and notifications – weather, news, the first sentence of new email messages, etc.
Everyone will react differently. We are far past the days when one size fits all, in technology or anything else. Some people will find the new Start menu to be a thing of beauty, practical and helpful and well designed.
Personally, I don’t like it very much. Let’s see – ah, yes, “cluttered mess,” that was the term I used. After the last few years with Windows 8, I am heartily sick of live tiles flipping and flapping around; I want my Start menu to stay quiet. I got used to the Windows 8 Start screen but to be honest, I seldom focus on it any more. At most I visit the Start screen to type in the name of a program and select it from the search results.
The good news is that you have lots of options to make the Start menu anything you want. The bad news is that it’s up to you to change it. The picture above is more or less going to be your first experience with Windows 10 and I don’t want you to get hung up on it if you don’t like it.
There are four ways to customize the Windows 10 Start menu. I’m going to start with the one that will appeal to people who wish things would stop changing.
Get the Windows 7 Start menu back
Start10 is a five dollar utility that replaces the Windows 10 Start menu with a menu that looks exactly like the Windows 7 Start menu. Although there are configuration options, you don’t have to do anything except install Start10. It is one of the rare programs that makes all the right choices without requiring anything from you. By default you’ll have the menu above in thirty seconds with no fuss. If you have even a moment’s hesitation about the new Windows 10 Start menu, install Start10 and get back to work.
Stardock Software, the developer of Start10, made a fortune selling the predecessor, Start8, to frustrated Windows 8 users. I’ve been installing Start8 routinely on every Windows 8 computer I’ve set up for the last couple of years. I’m waiting to see how people react to the Windows 10 Start menu but my guess is that I’ll install Start10 almost as often.
If you’re a Start8 user, by the way, it will continue working after you upgrade to Windows 10. Stardock is updating Start10 to incorporate some unique Windows 10 features – Cortana, for example – but nothing will break if you continue to use Start8.
Worth noting: there is a free alternative to Start8/Start10, “Classic Shell.” Hey, use it if you like it. Its advantage is that it is much more customizable, which to me misses the point. My goal is to give people something that they will never, ever think about. An Options window with fourteen tabs and long lists of checkboxes has no appeal for non-tech users.
Customize the tiles in the Windows 10 Start menu
Microsoft hopes you will spend time organizing the tiles on the Start menu. You can drag and drop them in different positions. You can create groups. You can change the size of the Start menu by dragging the edges up or sideways. Right-click on a tile to remove it from the Start menu, or turn the Live Tile on or off, or change its size. Right-click on programs in the All Apps list to add tiles.
Maybe you’ll create a tile arrangement that has just what you want. I’m a bit cynical, though. I can’t help but think that if a lot of people were interested in customizing tiles, Windows 8 would have been a success. I don’t expect to see very many non-tech users fussing with the arrangement of the tiles on the Start menu.
Remove all the tiles
One option that might be good enough is to right-click on each tile and remove it from the Start menu, one by one, until all the tiles are gone. The left column of text items will remain for access to programs, settings, and File Explorer.
The left column is not as complete as the Windows 7 Start menu, with items missing like Control Panel, Devices and Printers, and single-click access to user folders like Documents and Pictures. It does pack a lot of functionality into that single column and may be sufficient for people whose primary goal is not to look at stupid tiles. (And those people are out there! My, are they out there.)
Run the Start menu full-screen
Finally, there are going to be people who came to like the Windows 8 Start screen. No, there are people like that, really! It’s possible to run the Windows 10 Start menu full-screen, looking very much like Windows 8. The text items in the left column disappear from the screen but a hamburger menu in the upper left brings them into view. (The three horizontal lines that indicate a menu is available have become common on phones and tablets. They’re called a “hamburger menu.” Honest.) Go to Settings / Personalization / Start to set the Start menu to run full-screen.
If you’re willing to spend a few minutes customizing the Windows 10 Start menu (or replacing it), you will almost certainly wind up with something that makes you happy. Don’t let the Start menu get you down! We did that with Windows 8 and it didn’t turn out well.

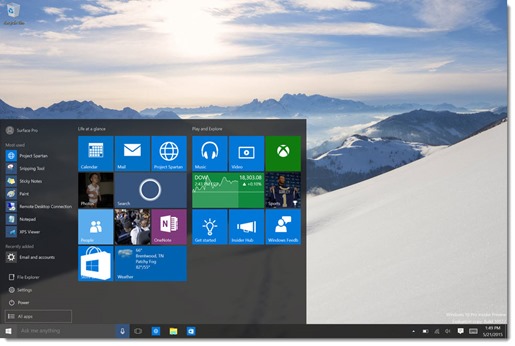
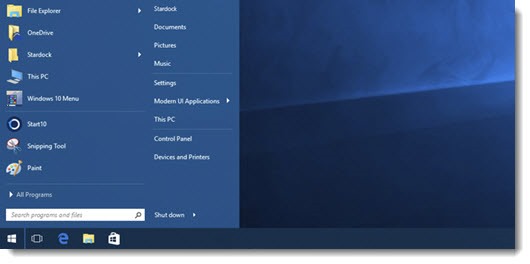

Trackbacks/Pingbacks