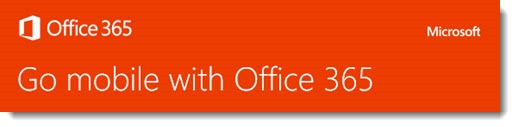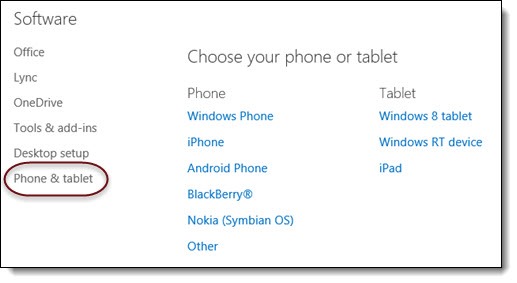One of the advantages of using Office 365 to host company email is its broad support for mobile devices. Office 365 mail can be set up across more platforms than almost any other mail service – iPhones and iPads, Android phones and tablets, and Windows devices have built-in support for Exchange mail, and Microsoft also supports POP/SMTP and IMAP for devices that don’t talk to Exchange.
Here are some quick tips to help you set up Office 365 mail on a smartphone – and how to wipe the mailbox from a device if it’s lost or stolen.
Setting up Office 365 mail on a smartphone
Microsoft has detailed instructions for many types of devices here:
• Log into Office 365 webmail
• In the upper right corner of the page, click on Settings (the gear) / Office 365 settings
• Click on Software on the left
• Click on Phone & tablet and choose your device
Here’s my short version of setup instructions for iPhones, Android phones and Windows Phones.
• In the phone setup screen for mail accounts, turn off syncing for any accounts that you’re not using for mail/calendar/contacts. Confusing things happen when multiple accounts are syncing.
• On iPhones, turn off iCloud sync for mail/calendar/contacts.
• On Android phones, turn off Gmail sync for mail/calendar/contacts if you don’t use Gmail.
• Click to add an account. Choose Exchange, ActiveSync, Office 365, or “Corporate.” Note that Office 365 mail is not the same as “Outlook.com.”
• Your Office 365 user name is your email address.
• Fill in the Description box with something you’ll recognize – your email address or “Office 365,” for example.
• If you are prompted for a server, type: m.outlook.com
• If you are prompted for a domain, it should always be left blank.
That’s normally all that’s required. Problems setting up the account almost always turn out to be a typo in the email address or password.
Wiping Office 365 data off a lost or stolen smartphone
If your phone is lost or stolen, you may be able to wipe the whole phone using tools from your phone carrier. Or you may be able to wipe the phone with built-in tools – Apple can lock or wipe a lost iPhone if you log into iCloud and the right things were turned on, and Microsoft provides similar functionality for Windows Phones at My Windows Phone.
You can also remotely wipe the Office 365 mailbox data from your phone if those other tools don’t work for you.
• Log into Office 365 webmail
• In the upper right corner of the page, click on Settings (the gear) / Options
• Click on Phone on the left
• Select the phone and click on Wipe Device (the icon looks like a phone with an eraser)
When you’re done, the phone will receive an instruction to wipe the mailbox if it’s turned on and goes online again.