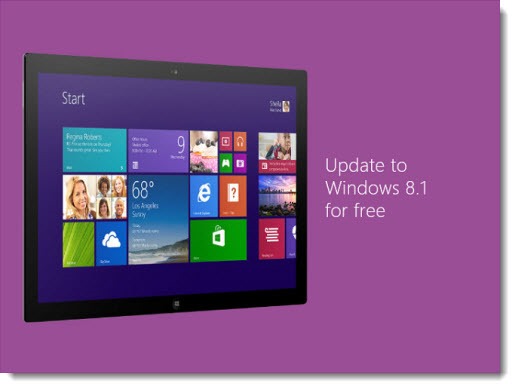
If you’re running Windows 8, make sure you’ve upgraded to Windows 8.1. Everyone should be running Windows 8.1 and getting the benefits of the changes and updates that make Windows 8 far better than it was when it was introduced, especially for keyboard and mouse users.
Unfortunately the Windows 8.1 update takes a long time to install. I can’t do it remotely for you – it stops in the middle of the upgrade when it’s offline (and I’m disconnected) to get credentials. It’s up to you.
The good news is that the Windows 8.1 upgrade is free and easy to install, and now it includes the recent big update that adds new features for desktop users. Time to get it done!
HOW TO CHECK THE WINDOWS VERSION
At the Start screen, type in “system” and click on PC Info or System in the search results. It should say “Windows 8.1” or “Windows 8.1 Pro.” If it says “Windows 8,” you should upgrade to Windows 8.1.
(Shortcut: in the upper right corner of the Start screen, if you see a search button next to your name, then you have Windows 8.1 with the latest update. You’re done.)
HOW TO INSTALL WINDOWS 8.1
At the Start screen, click on Store. If your computer is ready for the upgrade, the first large tile in the store (pictured above) will offer the Windows 8.1 upgrade.
If that tile is not displayed, go to the Start screen, type in “Windows Update” and click on Check for updates. There are a number of prerequisites before Windows 8.1 is offered. After you install critical updates and restart, check the store again.
Before you click the upgrade tile in the store:
• Make sure you have a backup of your files.
• Plug your laptop into electricity. Do not attempt to install the upgrade on battery power!
• Close all programs and be prepared not to use your computer for several hours.
When you click the Download button, your computer will begin to download almost 4Gb of files. You can use your computer while it’s downloading the files.
After the download is done, a fifteen minute warning will pop up that the computer is going to restart. If you’re there, click the button to restart. If you’re not there, it will restart automatically after fifteen minutes. (If you’re working, save your work and close your programs! It means it.)
It takes a long time to install the upgrade. Expect your computer to be busy for an hour or more. Don’t interrupt it and don’t get impatient. You do not want to interrupt this process!
When it’s done, you’ll be presented with license agreements and startup screens similar to the initial unboxing of your new Windows 8 computer. The Express Settings are fine for most people. There may be some additional delay before you reach your desktop.
If you’re a keyboard and mouse user, read this article after you install the upgrade so you know what to look for – including the onscreen power button and search button on the Start screen, the right-click menu on Start screen tiles, and a title bar in full-screen Metro apps. (The X in the upper right corner is oddly comforting.)
In another article I’ll give you some ideas about how to configure Windows 8.1 to make it even better for keyboard and mouse users.


Trackbacks/Pingbacks