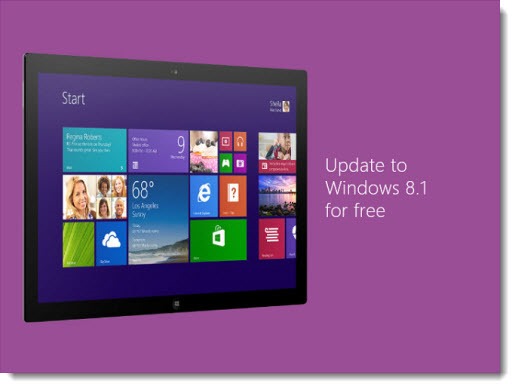
If you have a Windows 8 computer, laptop, or tablet, it’s time to upgrade to Windows 8.1. Here are a few tips to make the upgrade go smoothly and to enjoy the results.
Microsoft has a thorough tutorial that walks you through each step of the upgrade. It’s recommended reading before you launch the upgrade. I’m adding a few specifics, not giving you a complete walkthrough.
DON”T BE AFRAID
Windows 8.1 is available for every computer and tablet running Windows 8 (including the Surface tablets running Windows RT). There are small improvements throughout, from the obvious ones onscreen (a new Start button on the desktop) to a myriad of under-the-hood updates. Like any major operating system update, there is a small chance that you’ll have problems installing the upgrade but most people are finding the experience to be trouble-free and worthwhile.
There is one obvious and important precaution: only launch the upgrade if you have a current backup of your files. If your files are backed up online with Bruceb Cloud Backup or something similar, that’s sufficient. If you don’t have a backup in place, though, at least get an external hard drive and turn on Windows 8 File History. Give it time to get a good backup of everything in Documents / Music / Pictures / Videos.
SIGN IN TO YOUR COMPUTER WITH A MICROSOFT ACCOUNT
It’s more important than ever to log into your Windows 8 device with a Microsoft account. Most of you already do that; it’s strongly suggested when you set up a Windows 8 computer. When you use a Microsoft account, many settings are synced online, which will smooth out the Windows 8.1 upgrade. The benefits of those synced settings will also pay off when you get a second Windows 8 device and discover that the setup time is dramatically shorter because your account settings are automatically migrated to the new device, along with your Skydrive files, your Internet Explorer favorites, and many other things.
In Windows 8, go to PC Settings / Users. In Windows 8.1, go to PC Settings / Accounts. Your account will be shown with an email address if you’re signed in with a Microsoft account. If it says you are signed in with a Local Account or if you see a button offering to Switch to a Microsoft account, get that straightened out before you do the upgrade. Read the information in this article about signing in with a Microsoft account.
START THE UPGRADE FROM THE WINDOWS 8 STORE
Ready?
Go to the Windows 8 Store from the Start screen. If your computer is ready for the upgrade, the first large tile in the store (pictured above) will offer the Windows 8.1 upgrade.
If that tile is not displayed, go to Windows Update and check for updates that have not yet been installed. There are a number of prerequisites before Windows 8.1 is offered. I’ve had several computers that required one or more trips through Windows Update to get the latest patches before the Windows 8.1 upgrade tile appeared.
Before you click the tile, observe a couple of simple precautions:
– Make sure you have a backup of your files.
– Plug your laptop into electricity. Do not attempt to install the upgrade on battery power!
– Close all programs and be prepared not to use your computer for several hours.
You’re prepared. The suspense is killing you. You click the tile. Almost immediately a “Downloading” progress bar appears and . . . nothing seems to happen.
Don’t worry. That’s it. Your computer will have to download several gigabytes of files before the next step in the upgrade. You can use your computer while it’s downloading the files but frankly, it’s easier to just set it aside and let it work.
When the download is done, 15 minutes or an hour or two hours later, a fifteen minute warning will pop up that the computer is going to restart. If you’re there, click the button to restart. If you’re not there, it will restart automatically after fifteen minutes. (If you’re working, save your work and close your programs! It means it.)
It takes a long time to install the upgrade. Expect your computer to be busy for an hour or more. Don’t interrupt it and don’t get impatient. You do not want to interrupt this process!
When it’s done, you’ll be presented with license agreements and startup screens similar to the initial unboxing of your new Windows 8 computer. The Express Settings are fine for most people. Sign in with your Microsoft account.
Your desktop programs and files should be undisturbed. You may have to reinstall Metro apps. Previously installed Metro apps will show up on the Start screen list of all apps (swipe up from the bottom) and each one can be reinstalled with a single click.
CUSTOMIZE WINDOWS 8.1
There are some examples of new features in Windows 8.1 in this article.
The most interesting new settings for business users are hard to find. Go to the desktop, right-click on an empty area of the taskbar at the bottom, and click on Properties. The Navigation tab has many of the new Windows 8.1 options.
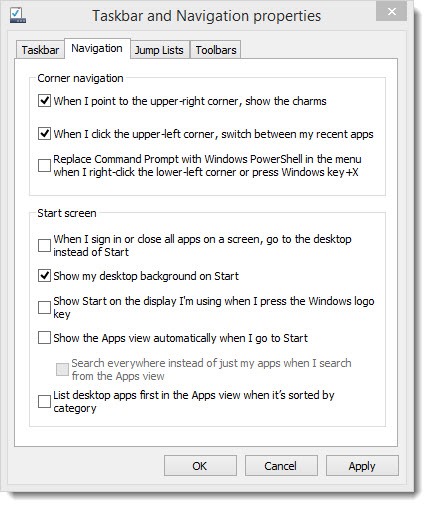
Everyone installing Windows 8.1 should check the box, Show my desktop background on Start. Your wallpaper will be the background for the Start screen, making the transition much easier from desktop to Start screen. It seems like a small thing but I think it’s one of the most important changes to make you comfortable with Windows 8.1. (After you look, feel free to change it back if you prefer the solid color background or designs.)
Many business computers are set up with Start8, the utility that installs a Windows 7-style Start menu. If you have Start8, you’re already going straight to the desktop when you log in. Everyone else can check the box on the Navigation pane to bypass the Start screen and start on the traditional Windows desktop.
While you’re there, consider turning off the charms that pop out when your mouse is in the right corner, and the column of running programs that slides out when your mouse is in the upper left corner. But a suggestion: only turn those off if you’re working on a non-touchscreen desktop computer. They’re pretty handy on a laptop or tablet with a touchscreen.
MORE UPDATES
Many updates have been released by Microsoft since the Windows 8.1 upgrade was finalized. Open Windows Update and check for updates after installing Windows 8.1. You’ll find a rich crop of updates waiting. You don’t have to install them right away – they’ll be installed automatically overnight before long – but frequently it’s less disruptive to get them out of the way now, and some of them are crucial for security or to fix bugs.
Time passes. Progress bars creep along. Maintaining computers has become an amazingly time-consuming process.
When you’re done, though, you’ll be running the latest version of Windows and perhaps finding some things that make you happy. The upgrade was a breath of fresh air for my Surface RT, which performs noticeably better and gets improved battery life. Changes are more subtle on my desktop and laptop computers but everything I’ve found has been good. Take advantage of Windows 8.1 on your own Windows 8 computers and tablets!


Trackbacks/Pingbacks