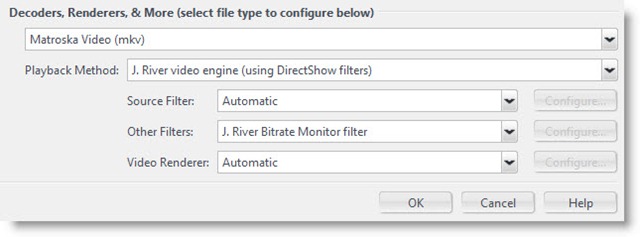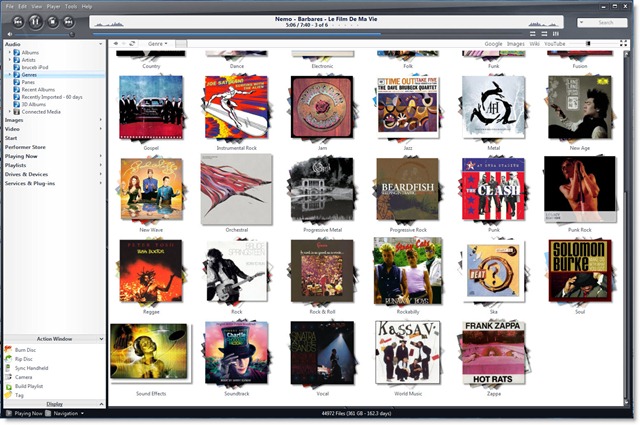Long time readers know that periodically I mention J River Media Center, the program I’ve used for many years to organize my embarrassingly large music library. If you’re not familiar with the program, then please go read my write-up a few months ago, where I tried to make it clear who it might appeal to – and more importantly, who should not consider it. Anything that touches your music library, your photos and your videos should not be taken lightly!
Development has begun on J River Media Center 15, as the company continues to add features for the rapidly evolving multimedia world. The emphasis now is on remote access and sharing in every direction: using a portable device as a remote control for the program; using the program to play music and videos in multiple zones in the house; support for DLNA, a new industry standard for sharing media that I find completely baffling; streaming music to mobile phones; and much more.
Installing JRMC 15 takes only a moment. Since I had a previous version installed, the upgrade price was only $21.98 instead of the normal price of $49.98. J River uses a license scheme that permits the program to be installed on as many of your own computers as you like. The license is activated online each time; if you install the program more than ten times in the course of a year, you may need to contact them and reassure them that your motives are pure, but they’re very pleasant about it. I followed the upgrade instructions (backed up my JRMC 14 library, then restored it in JRMC 15) and was up and running right away.
STREAMING YOUR MUSIC ACROSS THE INTERNET TO AN OFFICE COMPUTER OR NOTEBOOK
Once JRMC is installed on a computer with a library full of music and photos, a checkbox can be ticked to share the library around the local network to other copies of JRMC. The main computer controls the library and streams the media to the other copy of JRMC. There are some limits – some video formats cannot be streamed through the library server, for example – but on the whole it beats having to update multiple copies of the library around the house.
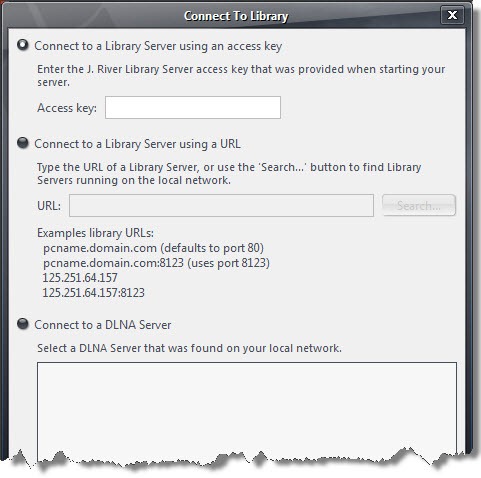
The library server has worked well for years but I ran across one new feature that makes it far easier to stream your library over the Internet to your computers at different locations. Clicking on Options > Network > Library Server > Register your server generated a unique “Library Server access key” that was transmitted to J River’s servers. On my notebook, with the same version of JRMC installed, I clicked on File > Library > Connect To Library. I filled in the access key, my notebook consulted J River and was pointed to my home computer, and in a moment I was able to play anything from my home library on the notebook. There is built-in help to share the access key and allow others to stream the library to their own computers. (No, you can’t have my access key. Sorry!)
One level of technical clutter was removed – I didn’t have to fuss around looking for my home Comcast IP address. Make no mistake, though, it wasn’t quite that easy, since it only works after forwarding a port from the firewall to the Library Server computer, something that does not come naturally to most people over 35.
It’s worth noting that the version of Windows Media Center in Windows 7 has the same built-in ability to stream music across the Internet to another computer, as well as many of the other features for networking and sharing media. It uses different vocabulary and has some proprietary Microsoft touches but it might be just perfect for you. Personally I find Windows Media Center to be kind of yucky but this is definitely a category where the best program is the one that you learn and get used to.
VIDEO CODECS
I frequently despair over the complexity of video formats; I can’t begin to unravel those mysteries here. Simply assume that if you download videos from any unauthorized source, you will probably have trouble playing them. When you Google the problem, you will likely run into your first mention of the word “codecs.” Do not install codecs willy-nilly! You can muck up a nice computer that way. You’ll be directed to web sites that will install malware on your computer, you will install a hodge-podge of conflicting files (half of which are pirated), and your videos still won’t play right.
With that in mind, I’ll describe the procedure I follow after I install JRMC. It might not work for you. Don’t do this. Assume I’m lying.
- Install one, and only one, codec pack – CCCP, the “Combined Community Codec Pack.” It is safe, up to date, legitimate, and free. Follow the instructions – check to see if you have any other codecs installed, remove them, reboot, install the CCCP codecs, and reboot. When you’re done, you will be able to use JRMC to watch videos in almost any format. (Except Quicktime. I readily forego watching any Quicktime videos so I don’t have Apple’s hideous Quicktime software on my computer.)
- If you have any reason to watch high-definition .MKV files, currently the container of choice for H264-encoded BluRay movies, then purchase and install CoreAVC. It’s almost the only way to watch an MKV movie without stuttering. If you are using JRMC and have installed CCCP, then follow these steps to install CoreAVC:
- In the installer options for CoreAVC, uncheck "Haali Media Splitter".
- After it’s installed, disable FFDShow’s H.264 decoding by going to the CCCP settings manager (Start -> Programs -> Combined Community Codec Pack -> Settings) and unchecking H.264, pressing Next and then Apply.
- In JRMC, configure Tools / Options / Video / MKV for playback with “J River video engine (using DirectShow filters)”, and add the CoreAVC Video Decoder under “Other Filters.”
- Reboot.